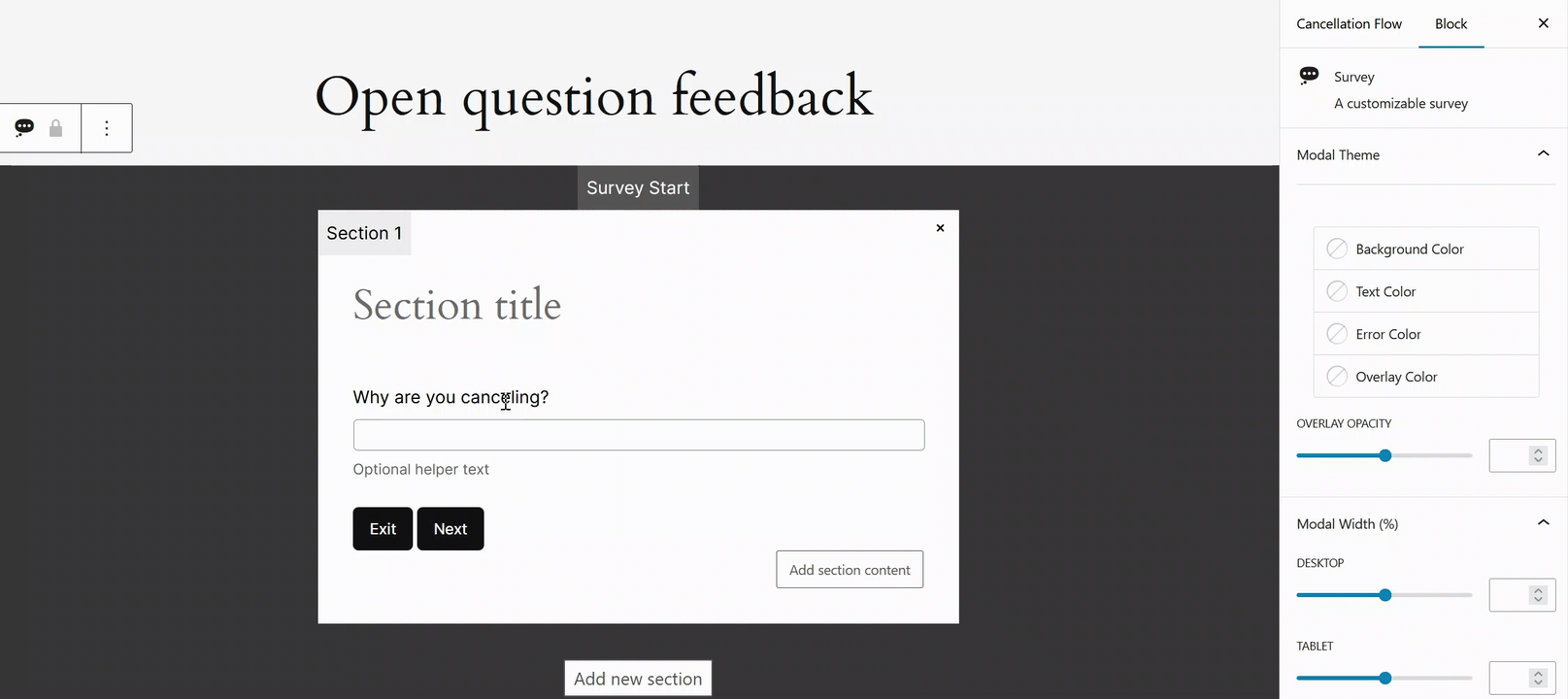Why use an open question with a text field?
Using an open question with a text field offers both advantages and disadvantages compared to checkbox or radio buttons:
Advantages:
- Rich Insights: Open questions provide detailed, qualitative responses, offering deeper insights.
- Flexibility: Respondents can express themselves freely, capturing a wide range of perspectives.
Disadvantages:
- Subjectivity: Open responses can be subjective, making analysis more challenging.
- Time-Consuming: Analyzing open-ended responses takes more time and effort.
- Limited Quantification: Qualitative data is harder to quantify compared to structured responses.
How to set up your checkbox feedback block
1. Add a text field block to your slide
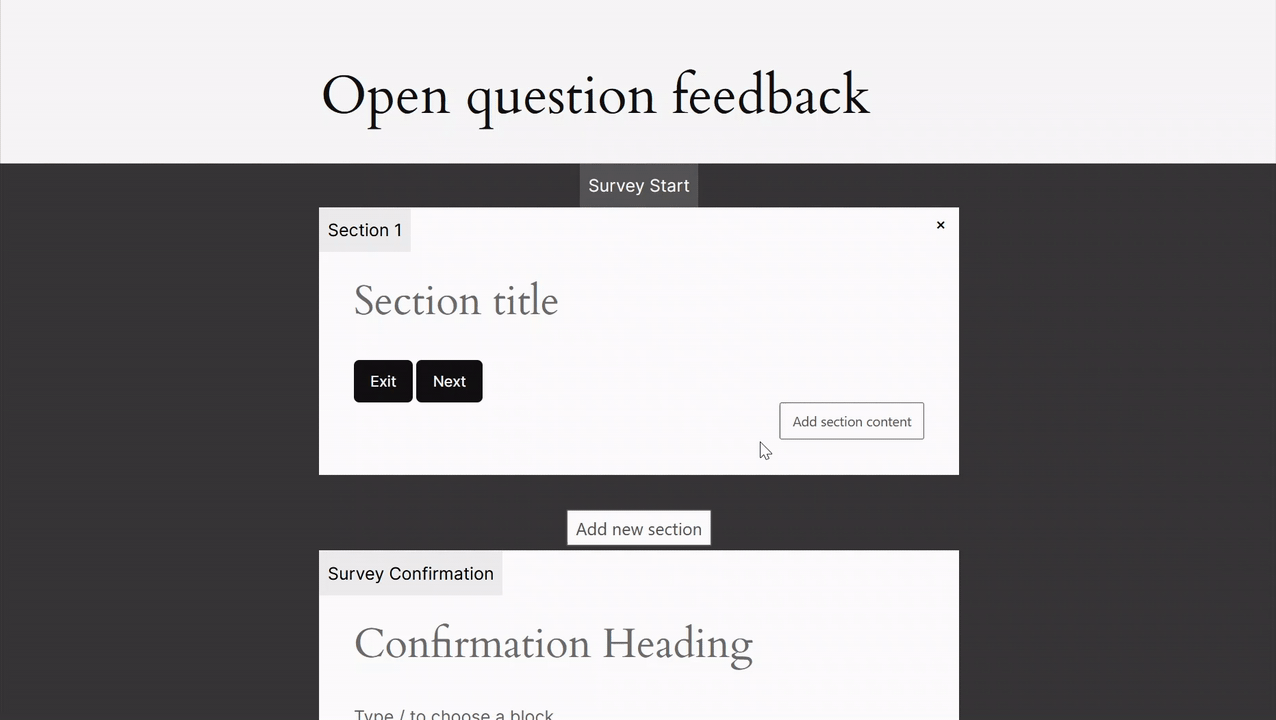
2. Fill the question field
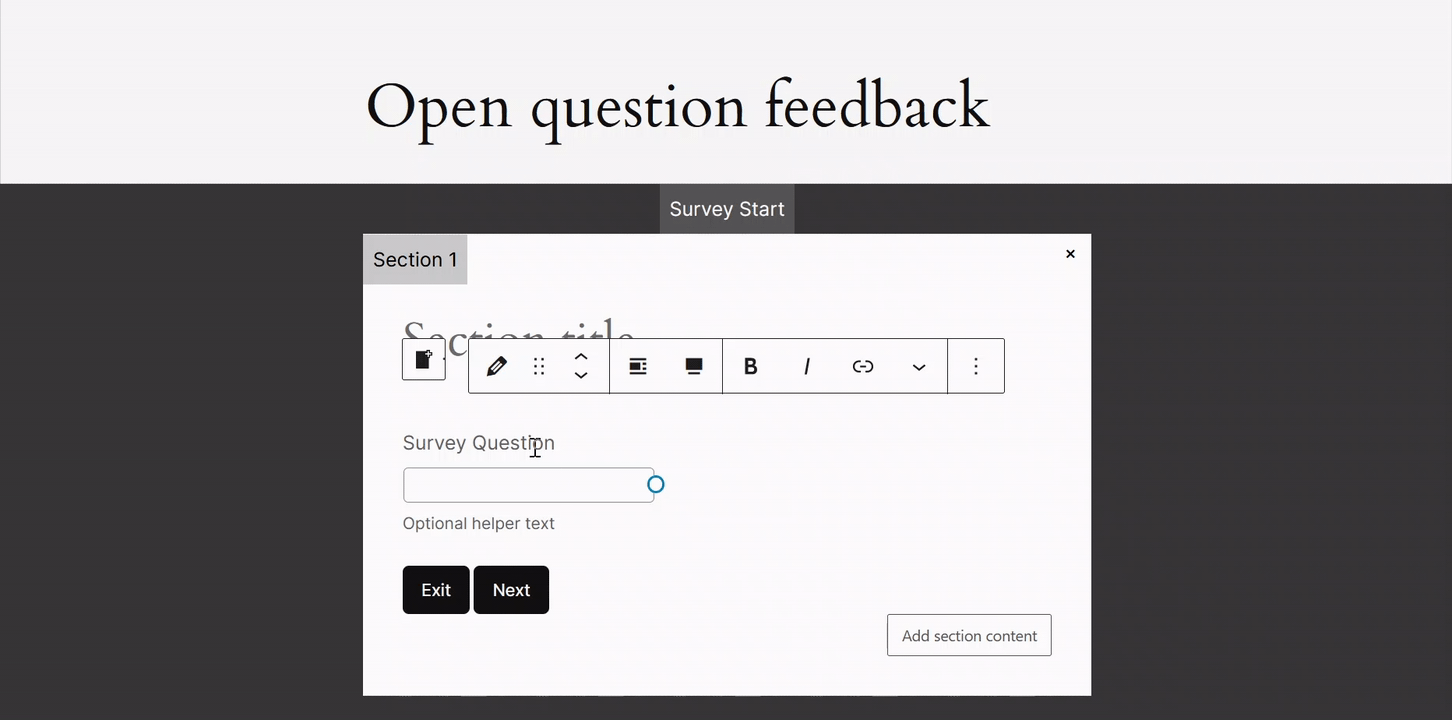
How to customise the text area field
In the sidebar you can choose between :
- Text: a single text line for a short answer
- Text area: a block of text for a more detailed answer
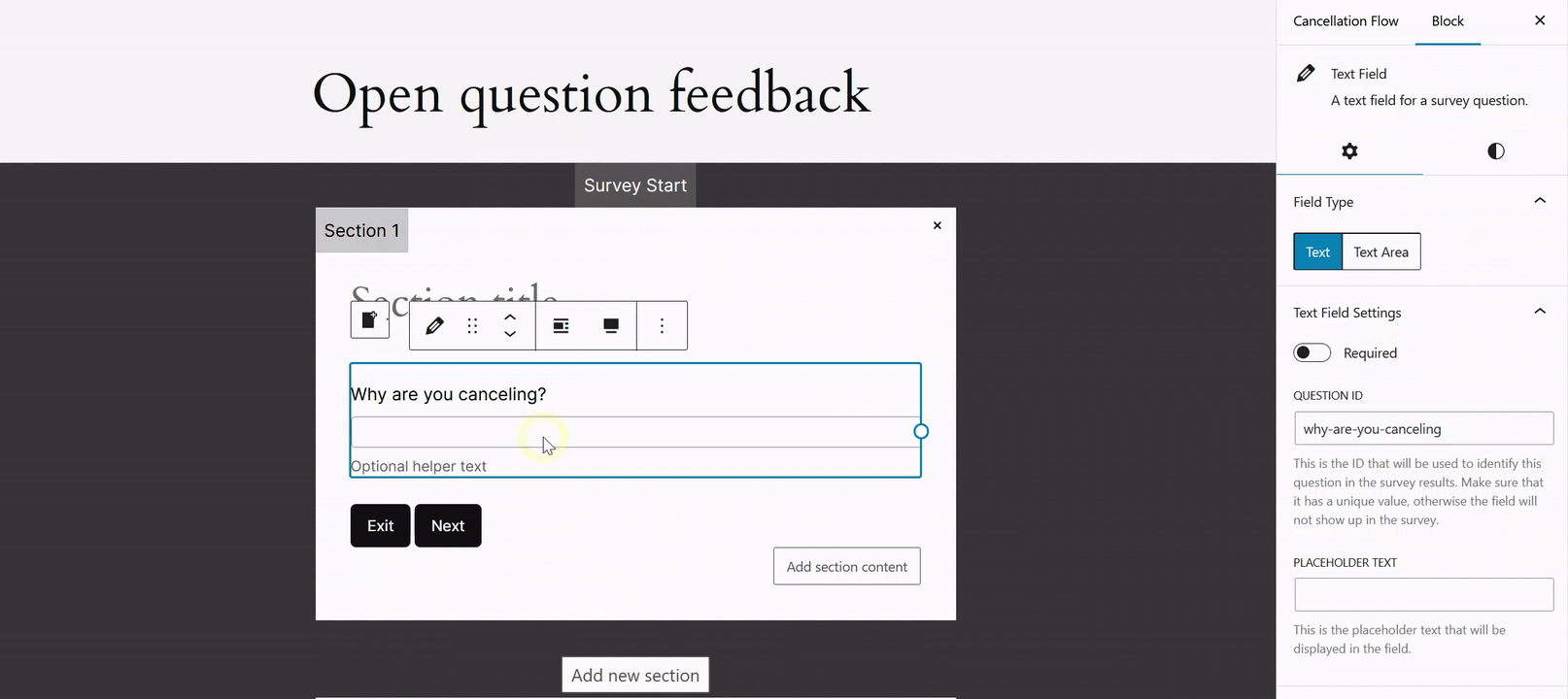
Customize the size of the text area by clicking and dragging th elittle white circle on the edge of the text field.
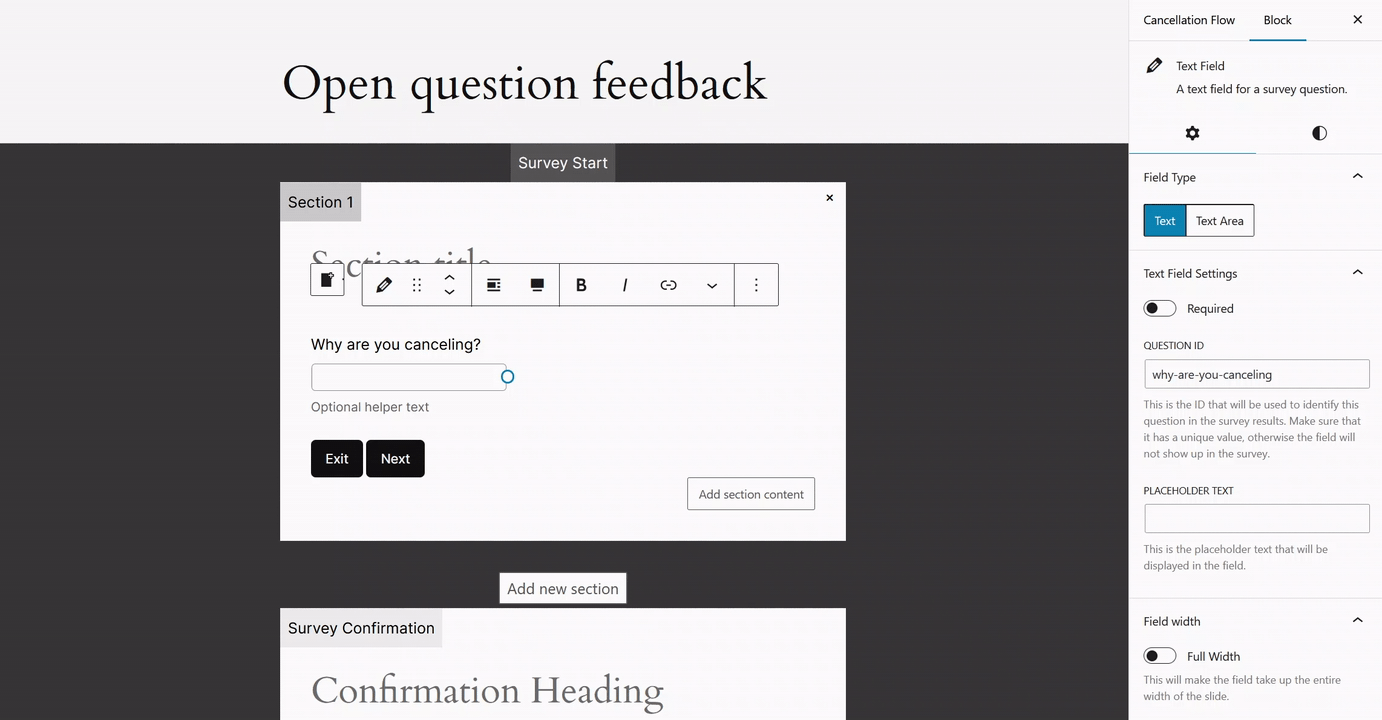
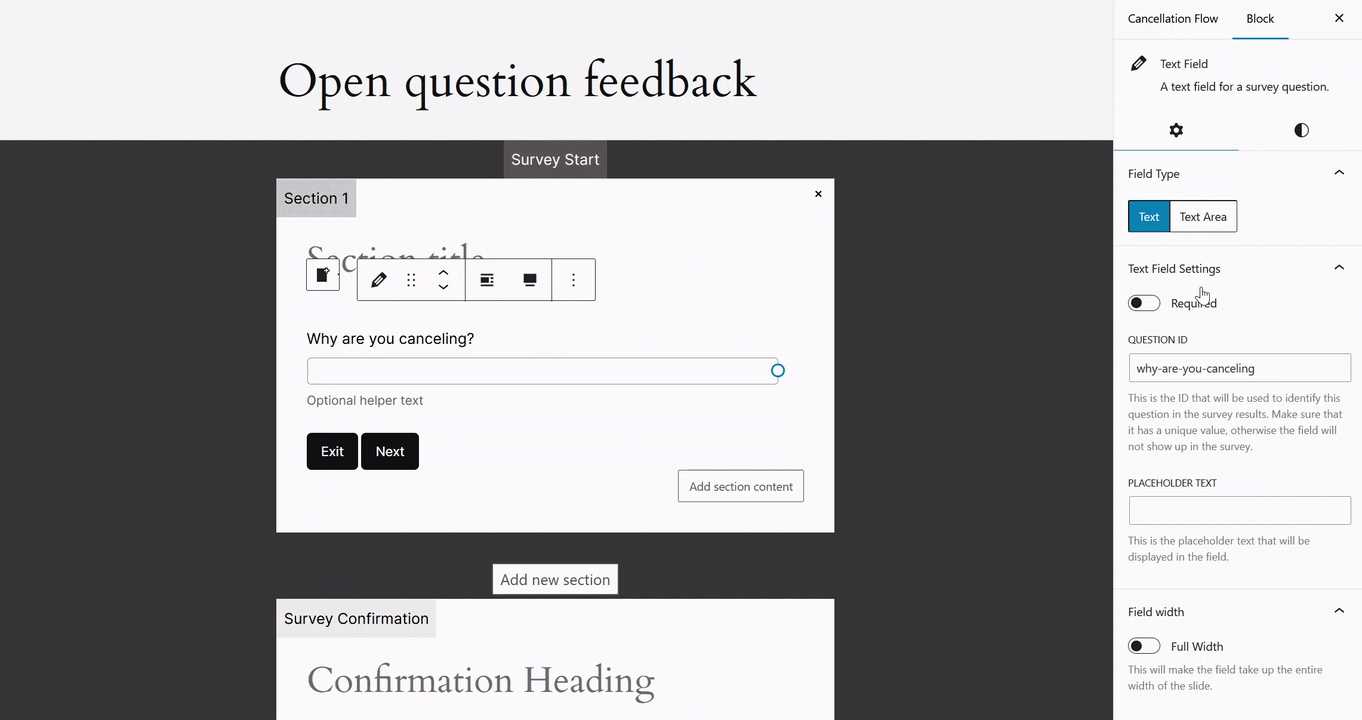
Make it full width with the full width option in the sidebar.
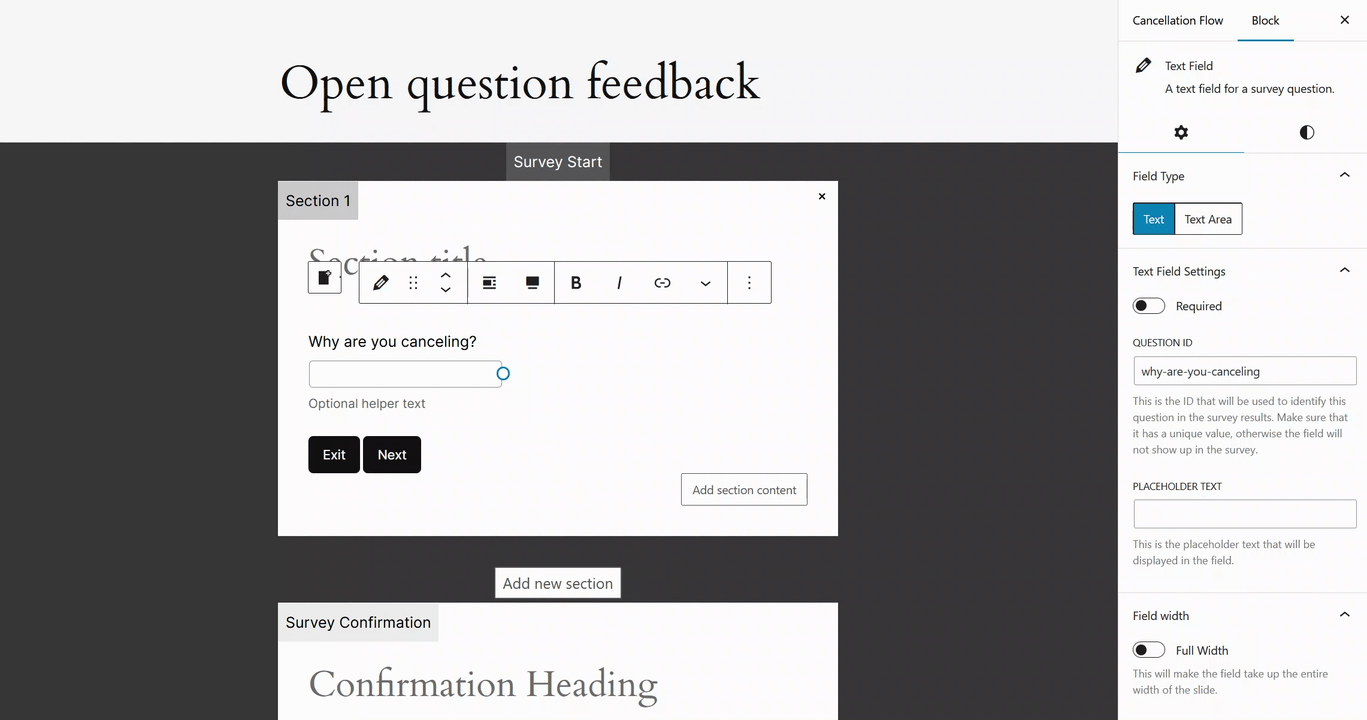
How to make the question required or optional
Click on the question of your question block. You’ll find in the sidebar in the Field settings the option to make it:
- Required: so your customer has to answer to move on to the next step, or
- Optional: if you don’t want to force them to answer.