Step 1 add a new image block to your slide
Option 1 – Existing content block
1. Click on the existing content block in the slide
2. Click on the little + sign on the right
3. Click on the button “Image”
Option 2 – Add new section content
1. Click on the button “Add section content” in the bottom right corner of the slide.
2. Scroll down and click on the button “Image“
Step 2 – Add the image file to your block
Option 1 – If you want add a picture that is already stored on your site
1. Click on the button “Media Library“
2. Select the image you want to insert
3. Click on the select button at the bottom right
The image will be added to your slide
Option 2 – If you want add a new picture from your computer to your site
1. Click on the Upload button
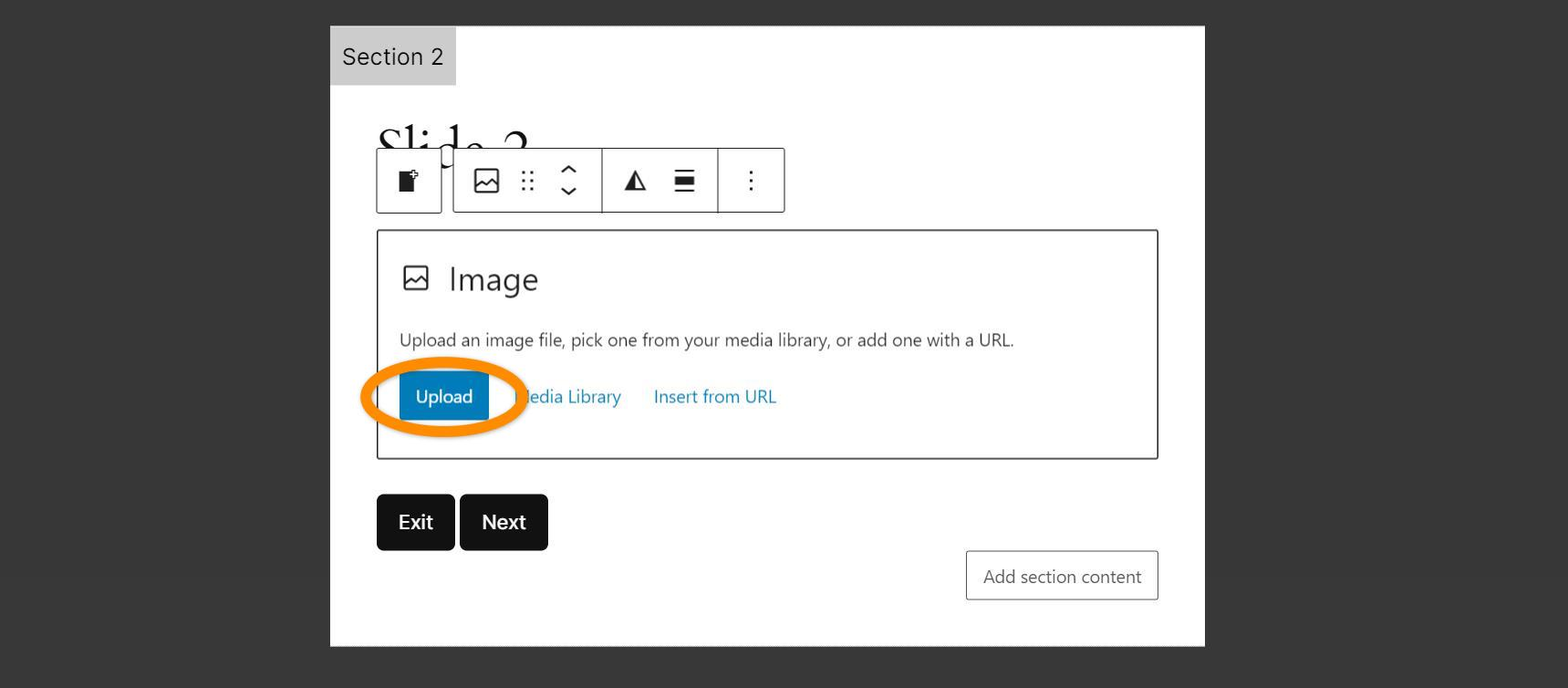
2. A new window appear. Browse to the folder of your choice, select the image you want to upload and click on the Open button
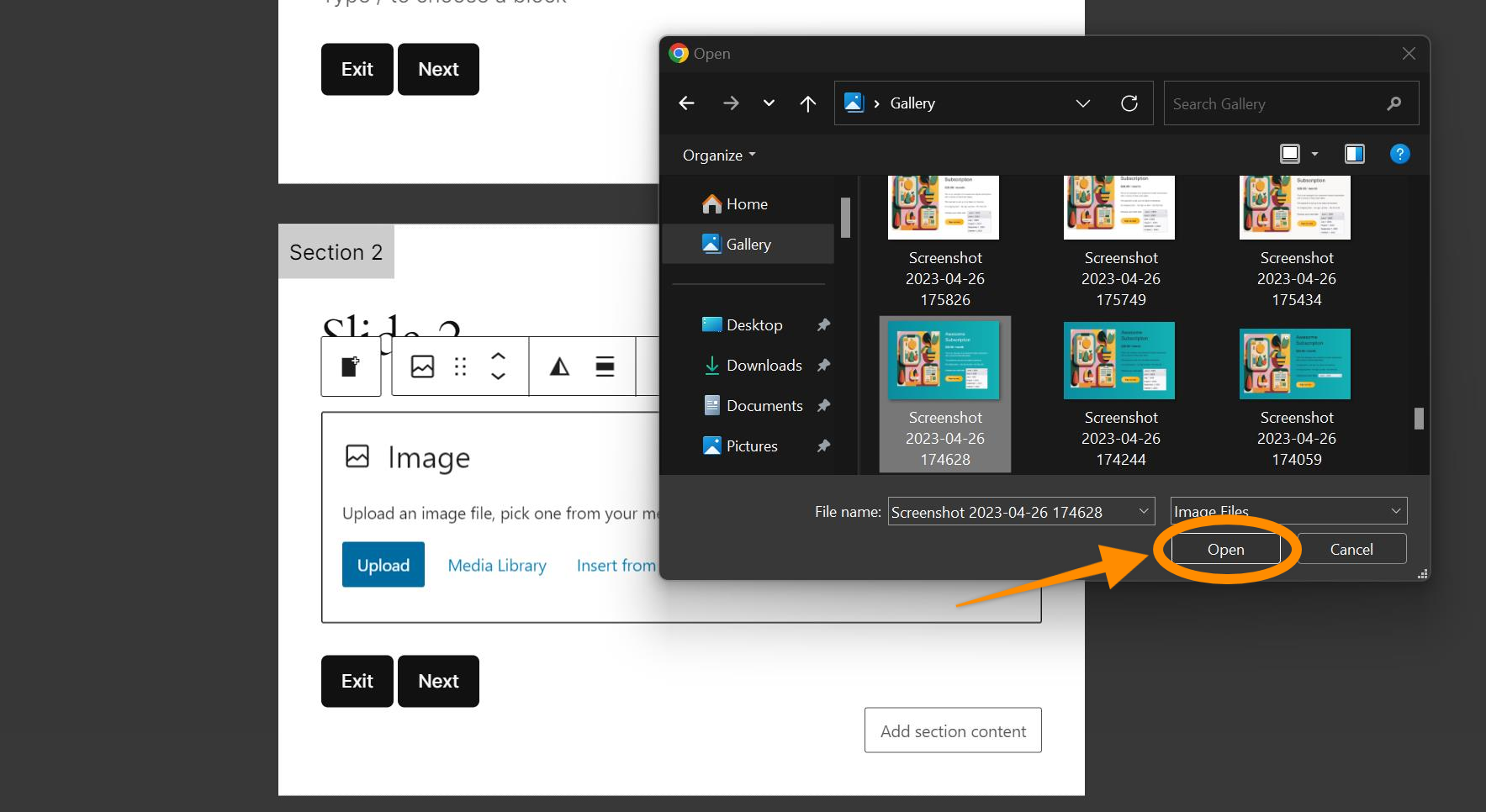
The image is added to your slide.
Option 3 – If you want add a new picture hosted online to your site with a link
1. Click on the Insert from URL button
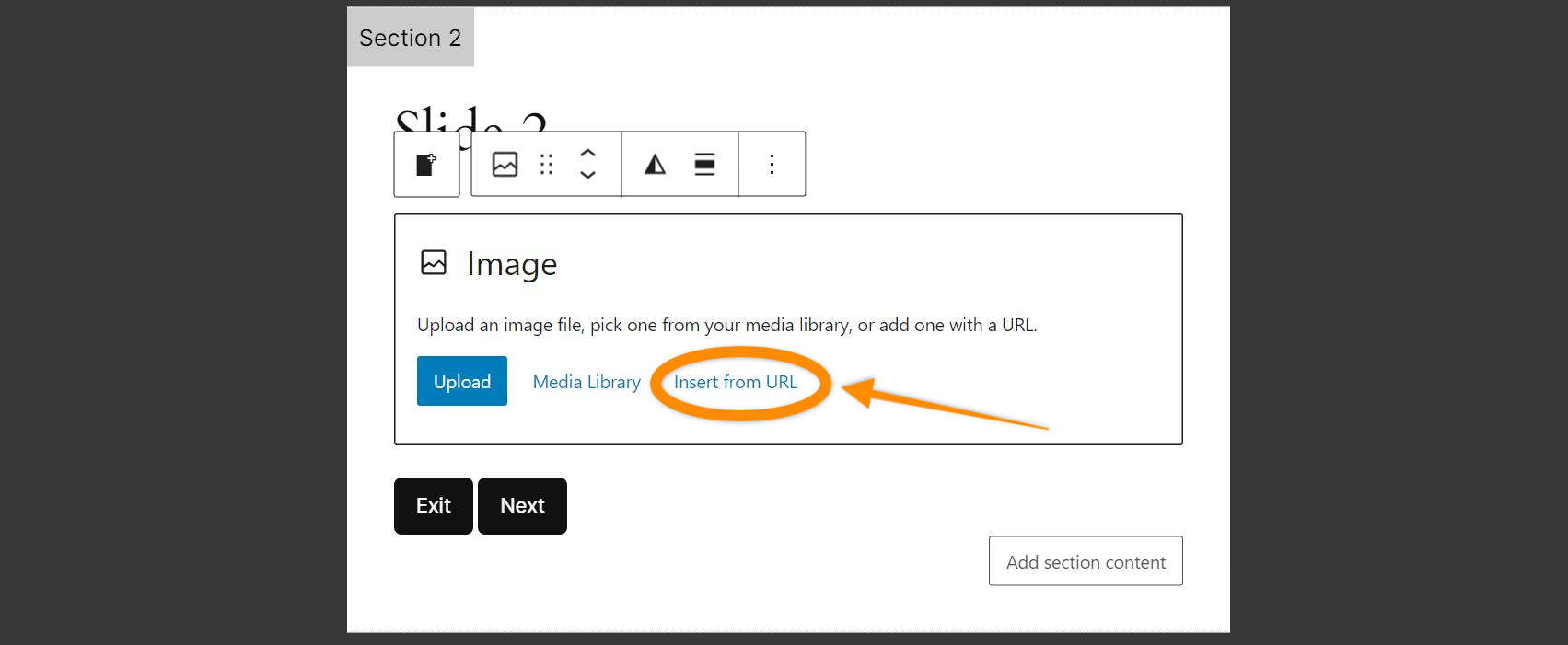
2. Paste the link in the new box that appeared and click on the arrow to add the link
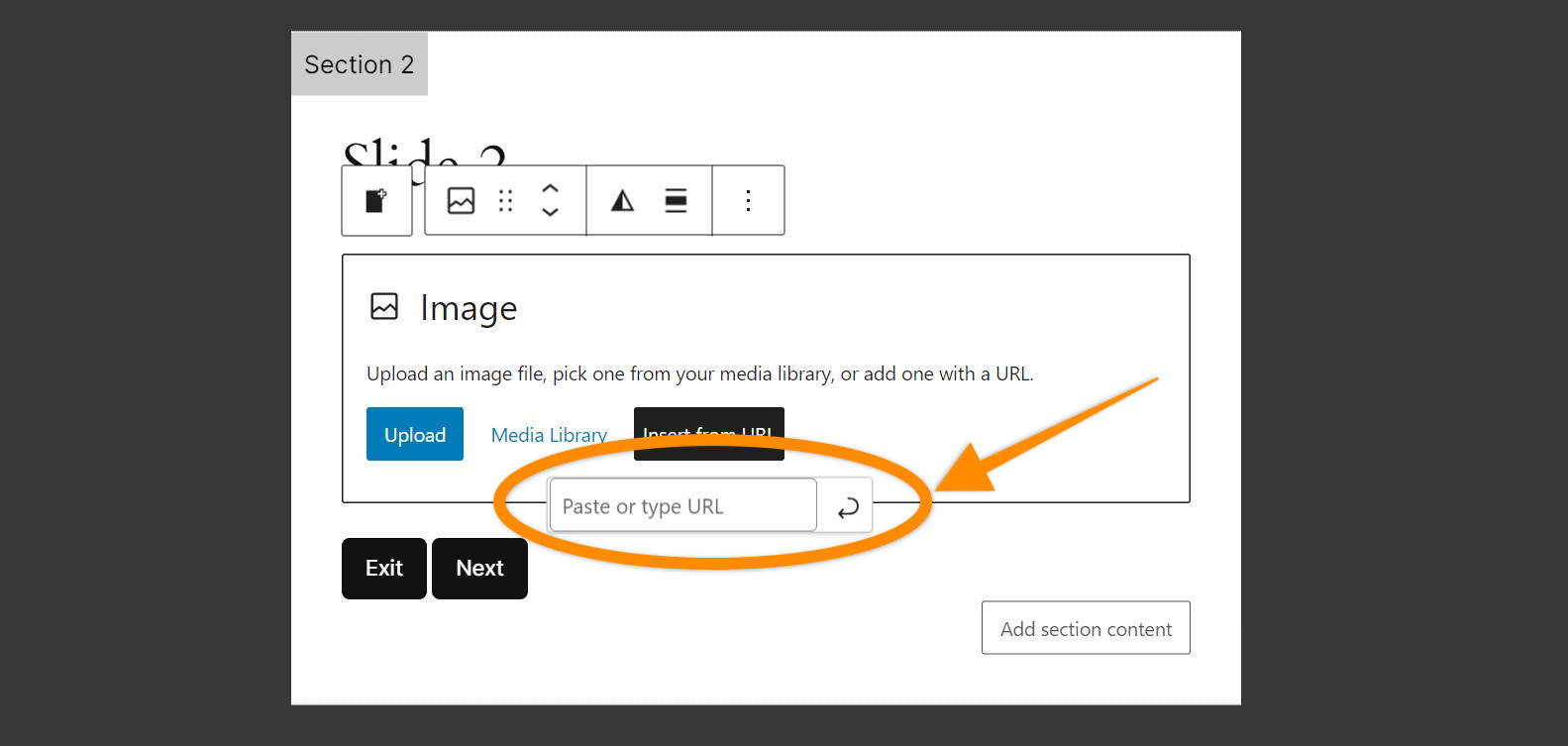
The image is added to your slide.
