Why offer an upgrade offer?
Offering an upgrade option when a customer wants to cancel provides a chance to address their needs, retain revenue, and demonstrate commitment to customer satisfaction, potentially turning a cancellation into a continued partnership.
How to add a switch plan offer
1. Click on the button Add new section to add your offer section.
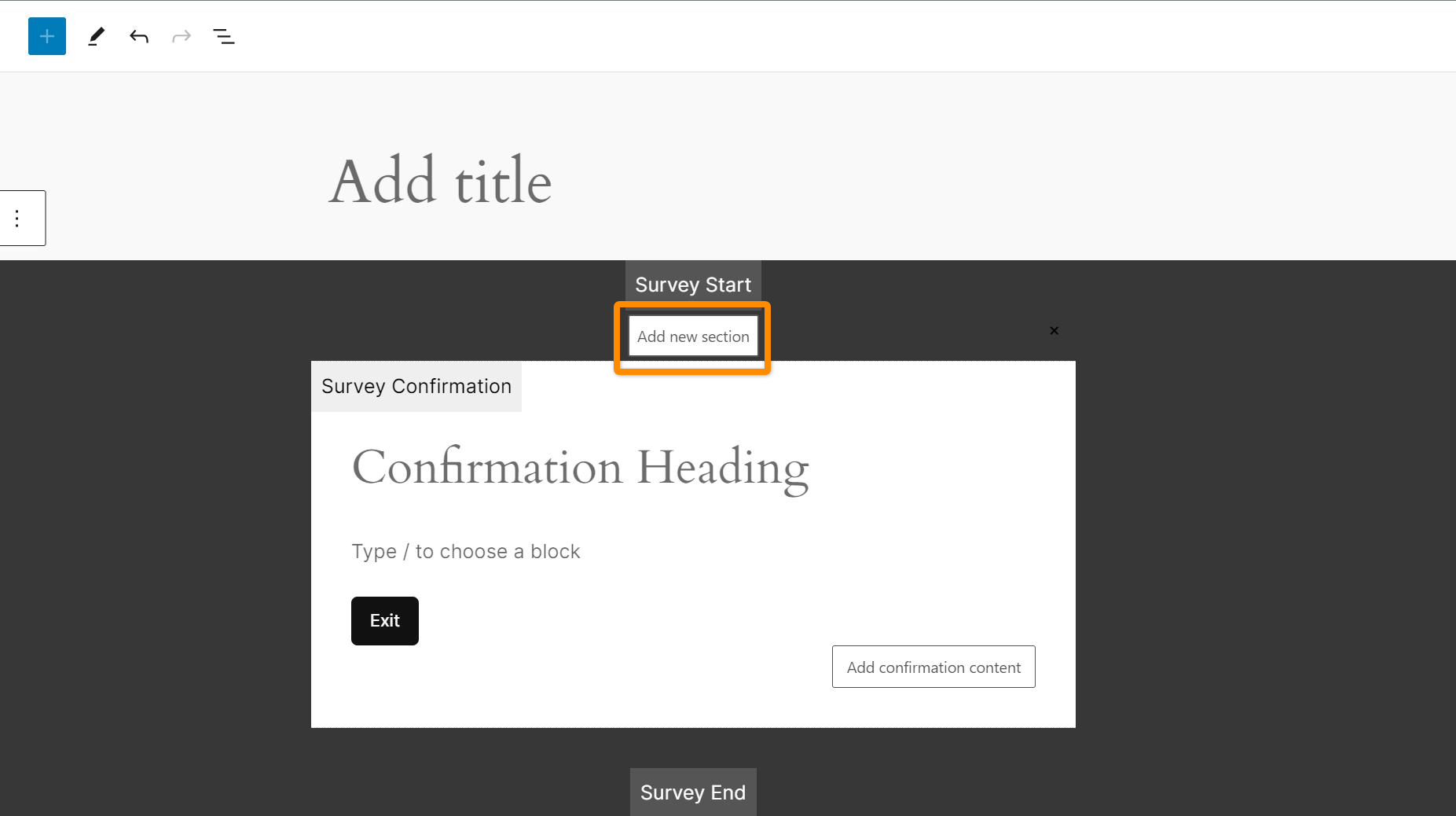
2. Click on the Survey offer option
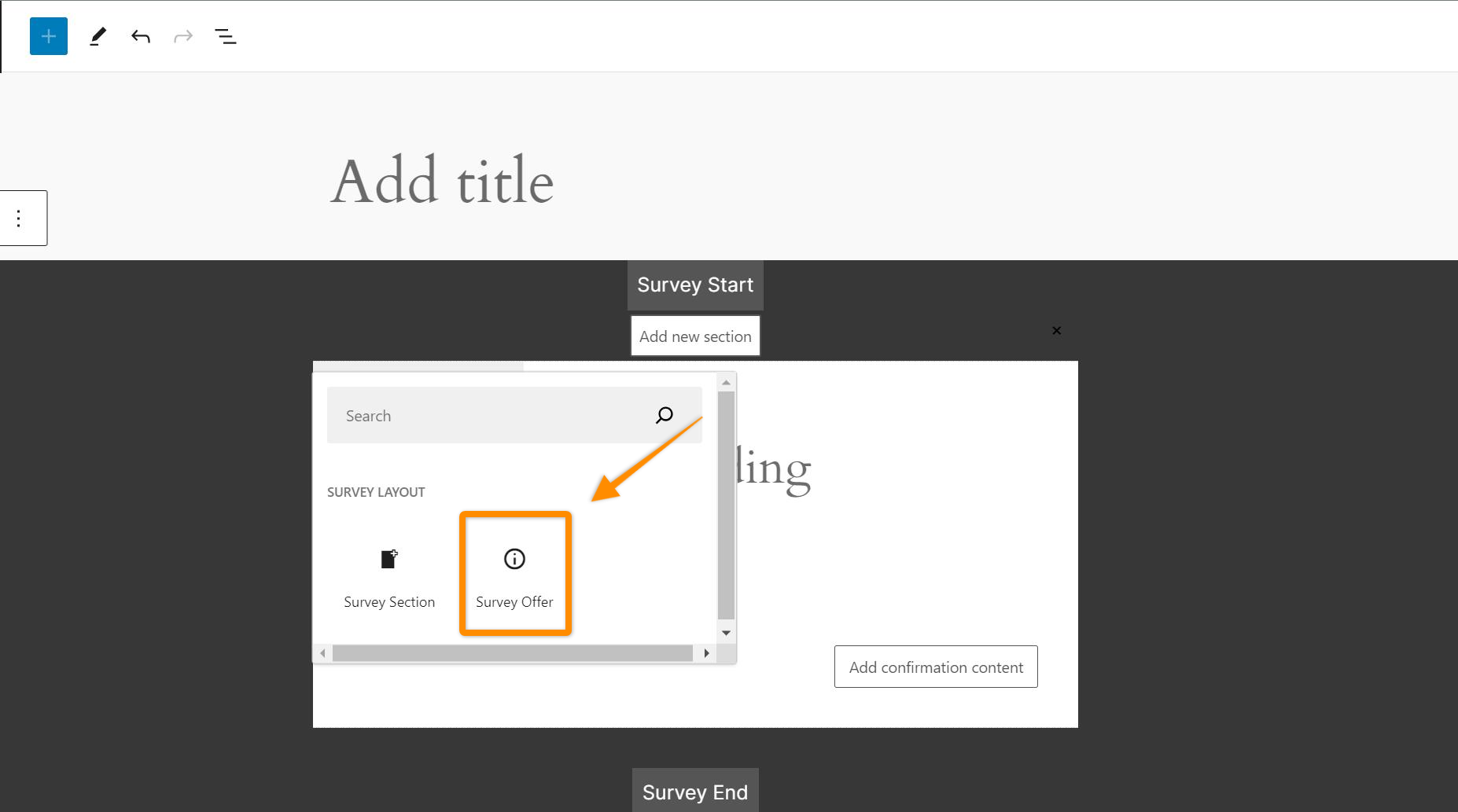
3. The offer section appear and you can start setting it up. Let’s start with the Offer ID. This field is the name that will appear in your analytics everytime this offer is accepted or rejected. If left empty it will be automatically populated with your Offer title. In this case I will fill it with the type of offer ‘upgrade-higher-tier’.
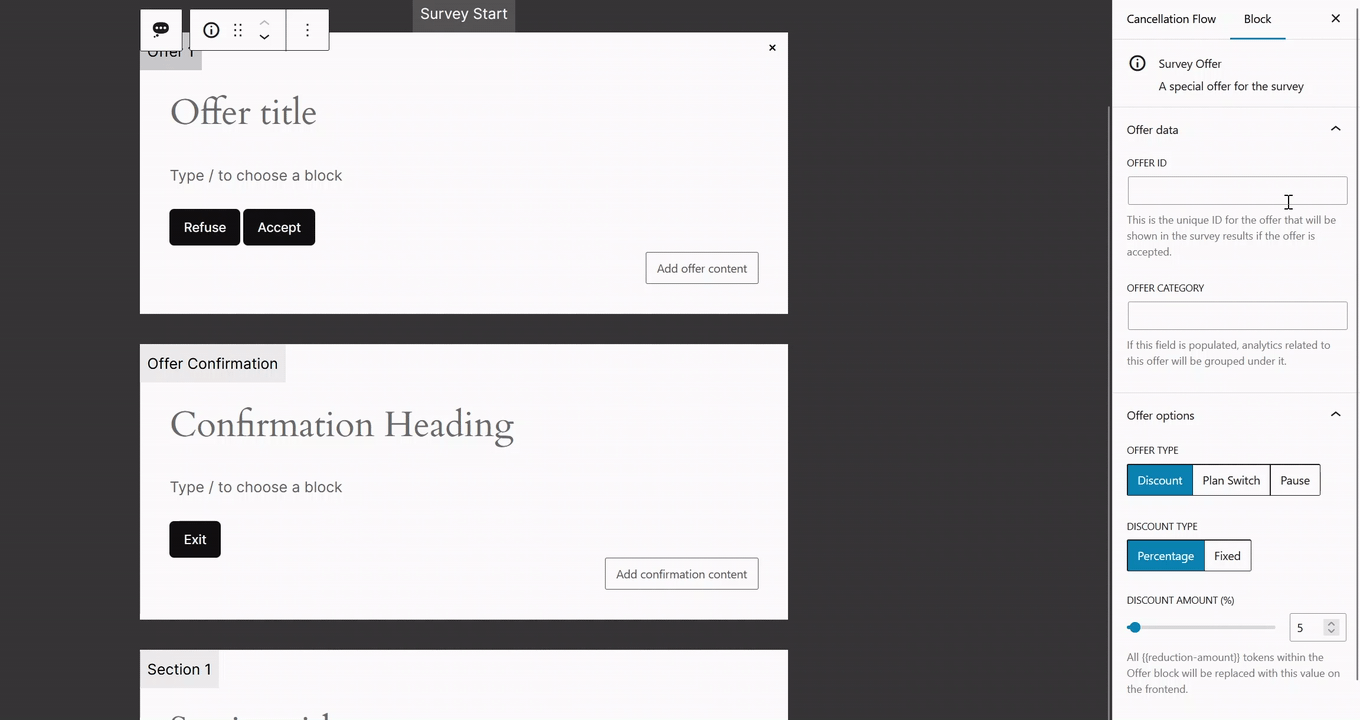
4. If you want to categorize your offer you can create the category there. For example in this case we can add the category Upgrade and we sill enter this cetegory for all our offer to pause the subscription so in our analytics all the pause offer will be groupped under the Upgrade category.
You can also leave it empty if you dont want to group the offers yet.
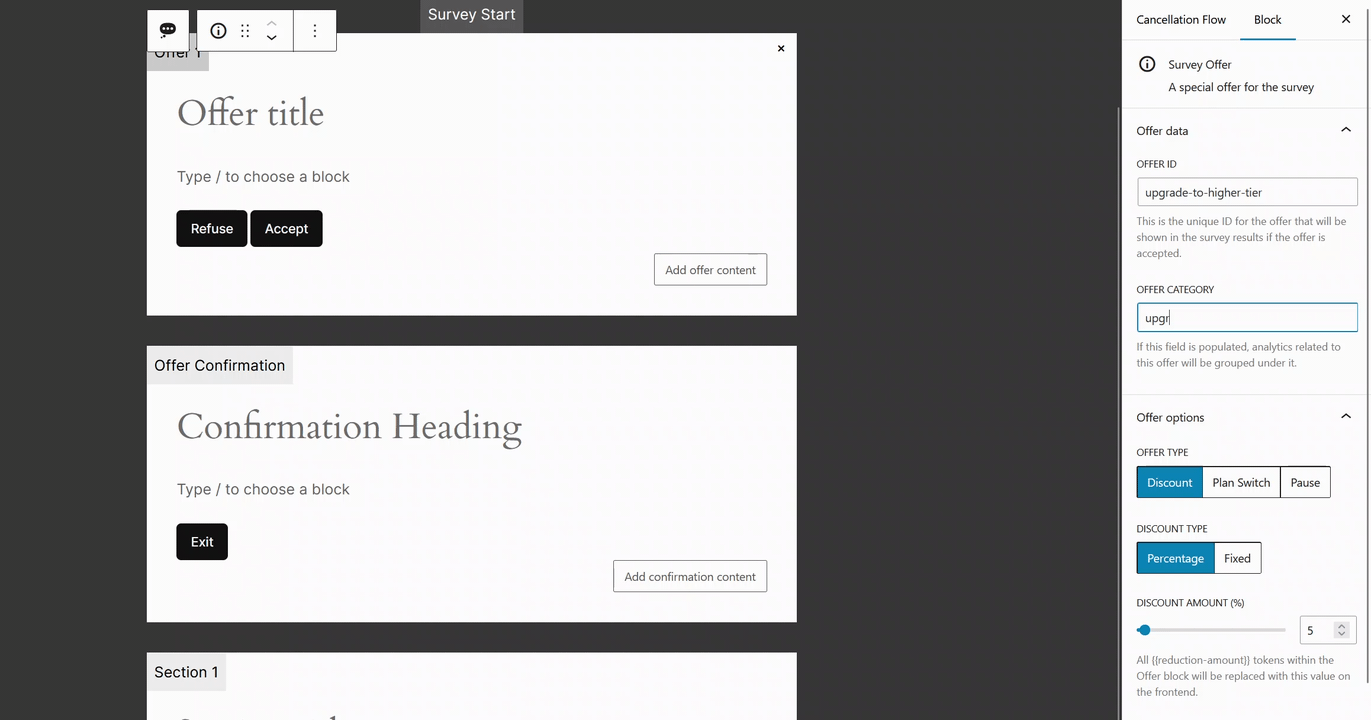
5. Select the type of offer you want to present. In this case we want to show a plan switch offer so we’ll click on Switch Plan and the different switch options will appear.
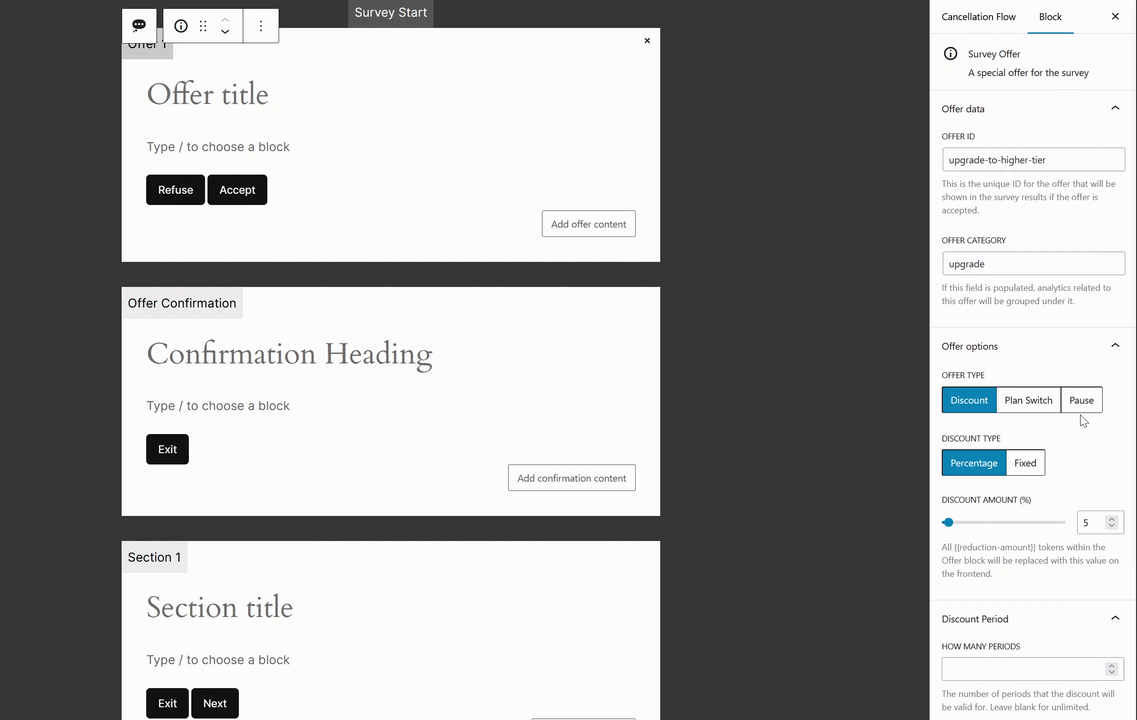
How to configure your switch plan offer into an upgrade offer
1. Select the Upgrade option in the Upgrade/downgrade/switch field and then select the new plan to upgrade to.
2. Choose the price of the change of subscription
- New plan price: so subscription will switch plan and price to the price of the new plan.
- New price plan + discount: you can offer a discount on the new price plan for a certain amount of period. New fields with the discount type, discount amount an dsicount period will appear.
- Old pric eplan: you keep your customer on the old price and offer the upgrade at no additional cost.
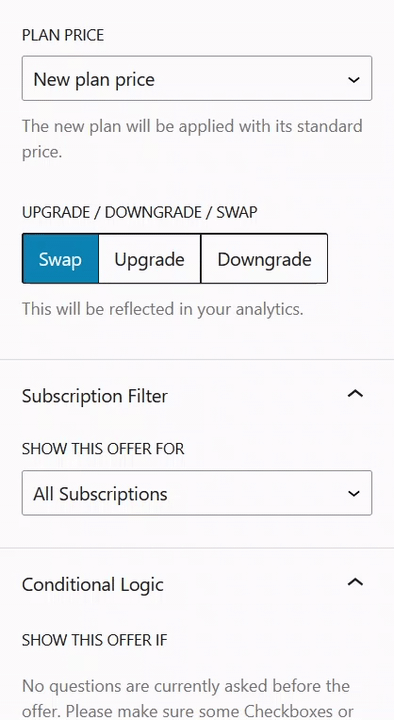
3. Fill your offer and confirmation slide that will appear to your customers.
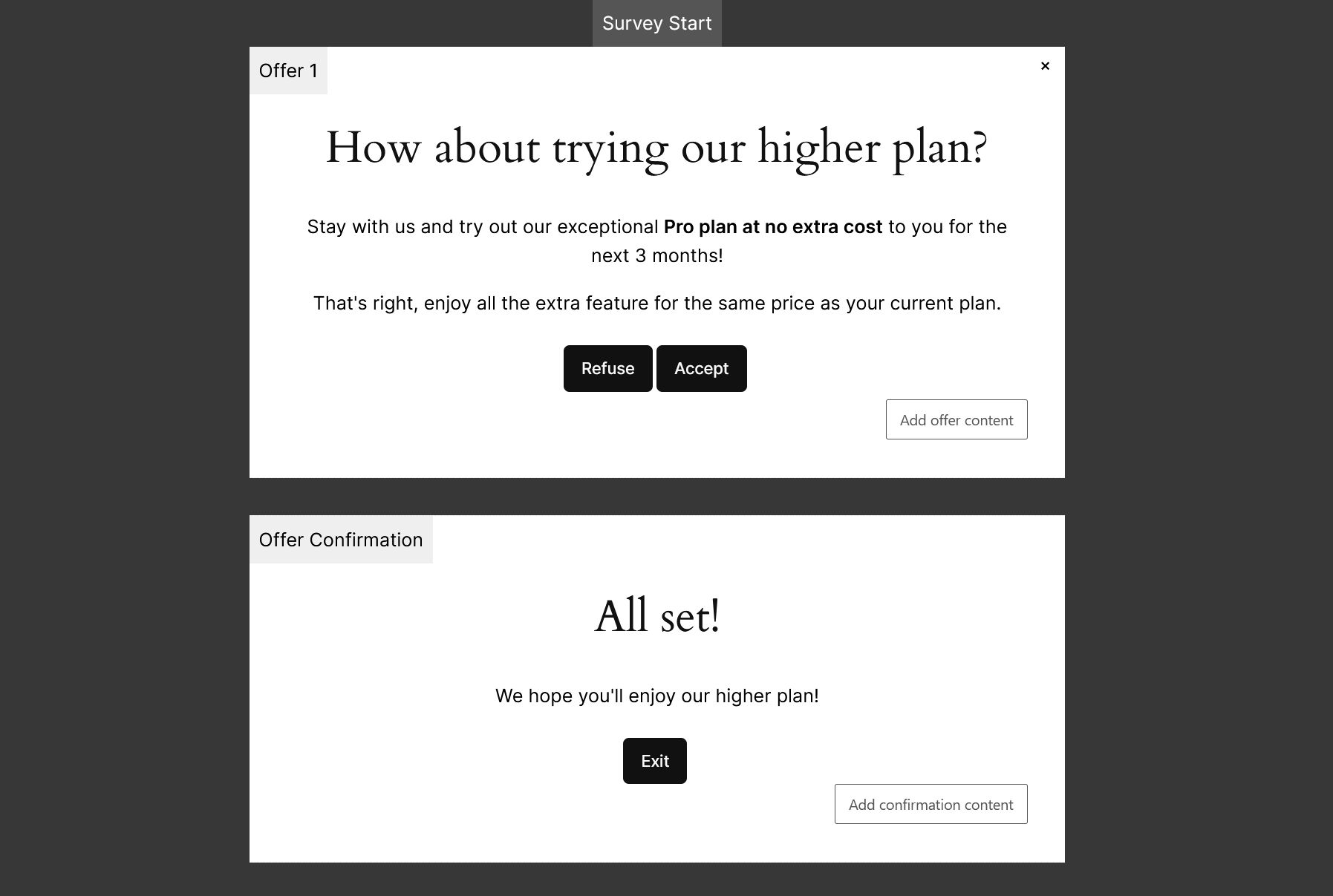
That’s it you’re all set with a upgrade offer. Don’t forget to save your edits.
